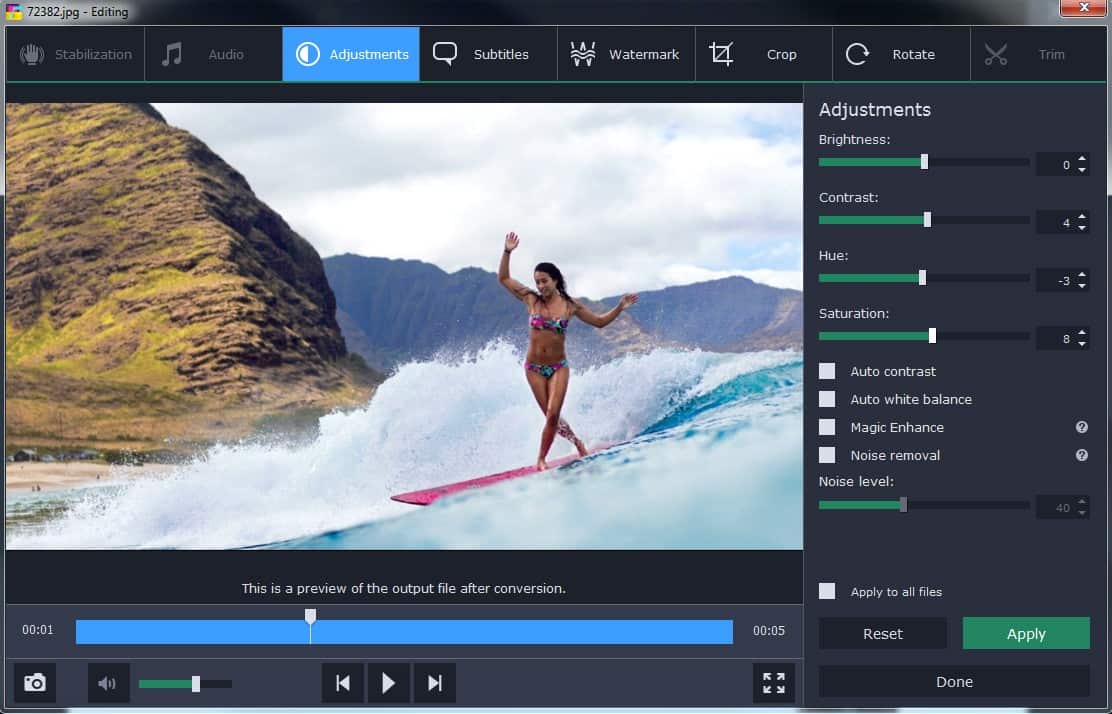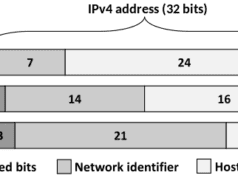Storing lots of large files on the computer may be a decided luxury for some of us. Downloaded TV series, your own footage – such videos can take up gigabytes of space altogether. If you don’t want to get rid of them, but you need more space you can use a video compressor to reduce their size with the Movavi Video Converter.
One of the examples of great file compressors is Movavi Video Converter. It easily changes the file format, compresses large videos and lets you enhance the quality of your footage. There are 3 ways to make a file smaller in this program.
- Change the format
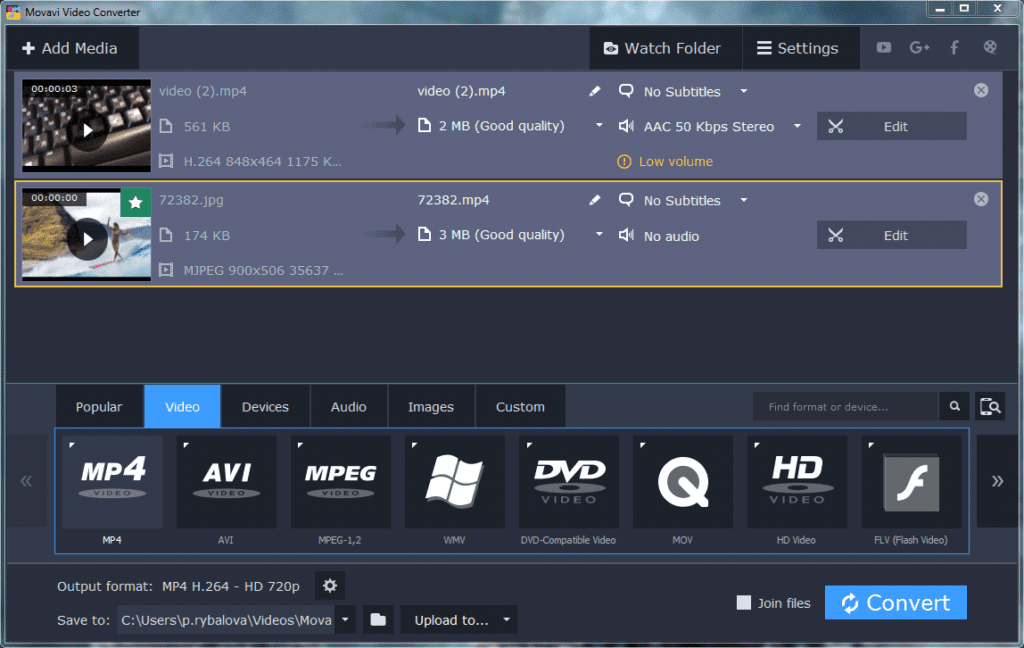
Formats (or containers) differ in codecs they support and the quality they provide. Obviously, this affects their size. For instance, FLV compresses files more than MP4, thus, weighs less. If you want to reduce the size of your video in a drastic way, you can choose between FLV, 3GP, OGV. Formats like AVI or WMV provide better quality, therefore a bigger size.
- Choose different resolution parameters
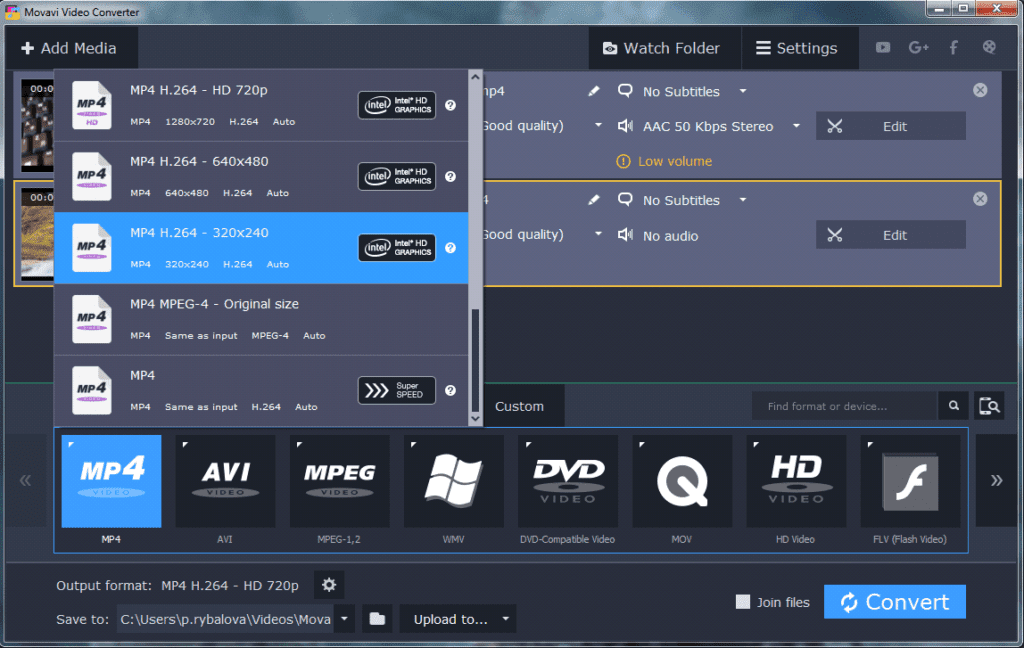
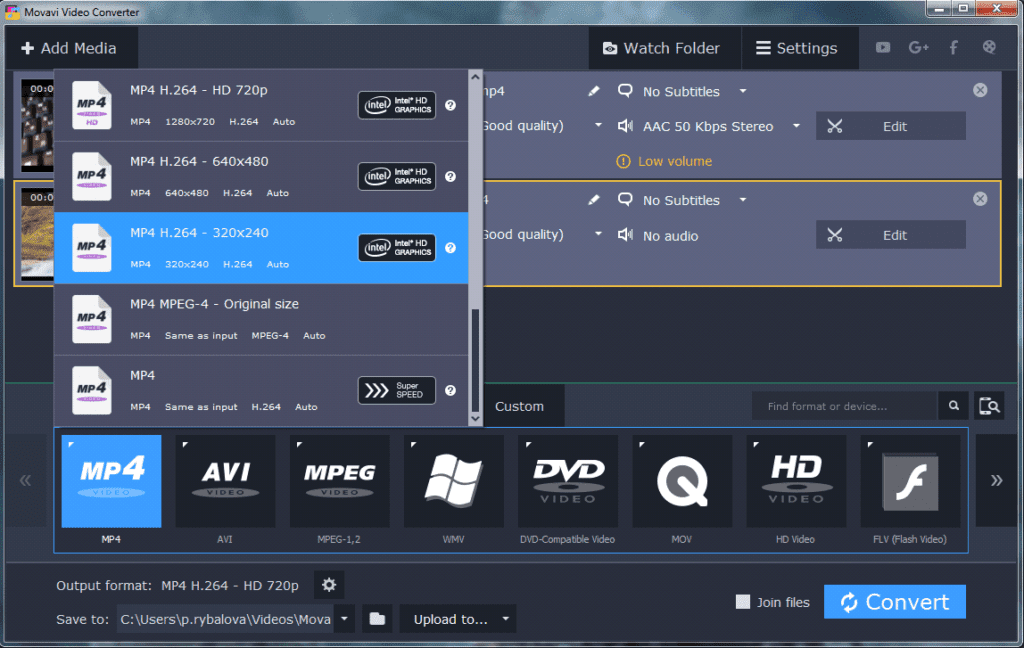
Resolution is one of the important factors that define the file size. With the help of Movavi Video Converter, you can keep the format of the video but reduce its resolution.
In this particular case, the 320×240 resolution gives us a size almost 13 times smaller than the original. Yet again, you can choose a better resolution. The original was 1920×1800 and we reduced it to 1280×720. The result size is 2 times smaller and it’s still in HD 720p (instead of 1080p).
- Change the bitrate
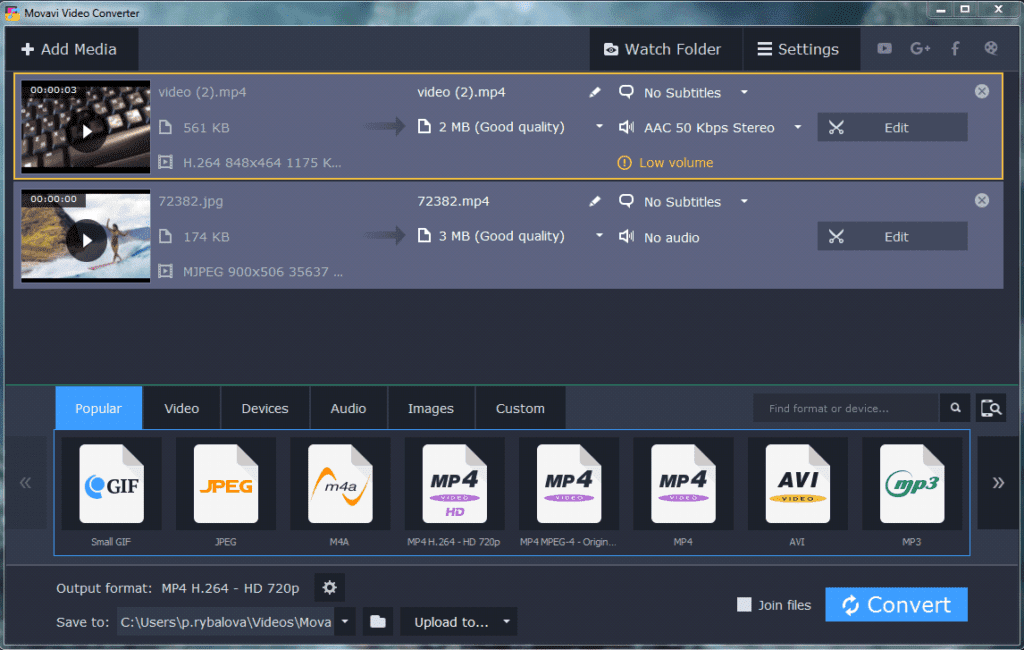
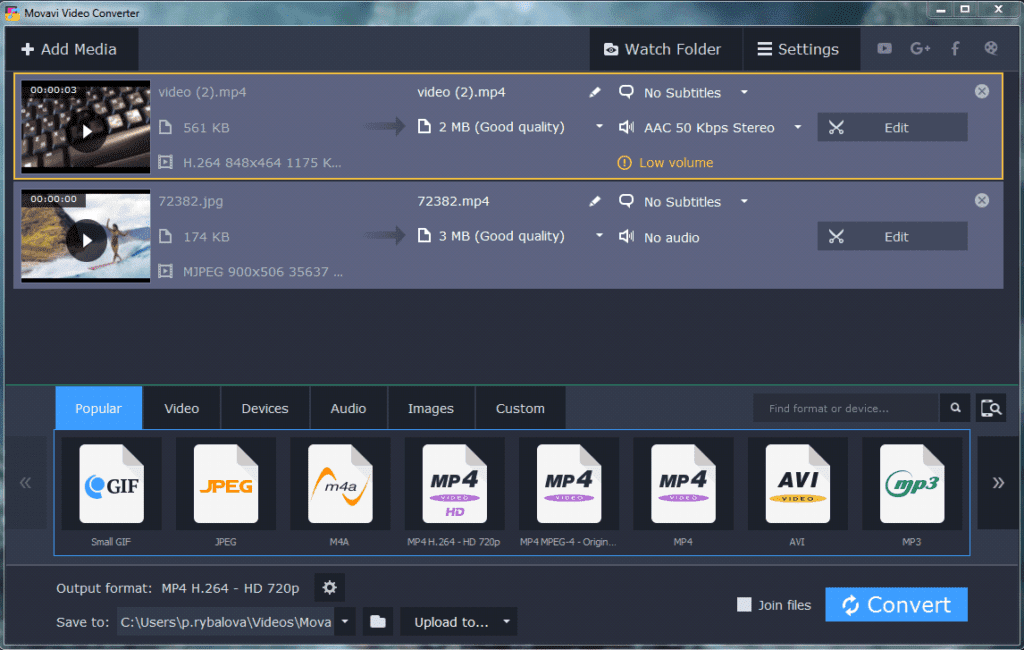
Bitrate is another parameter that you can change in order to compress the video. Actually, what you will be doing is establishing the desired output size. This will reduce the bitrate of the video and thus, worsen its quality. The converter will show you what quality the video will have right under the slider, so you can move it left or right till you’re satisfied.
Editing
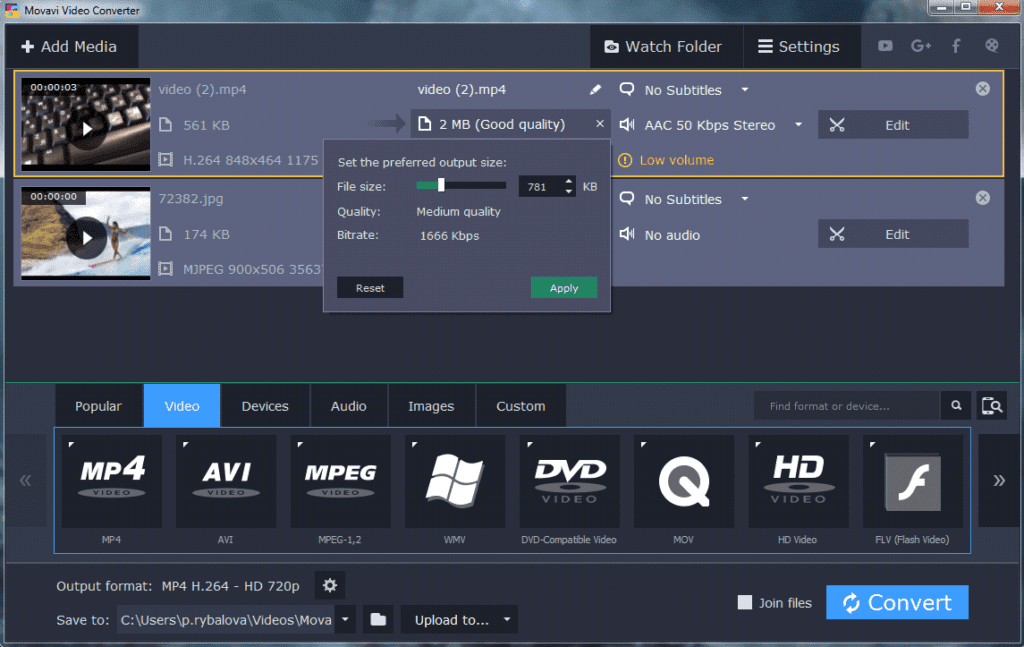
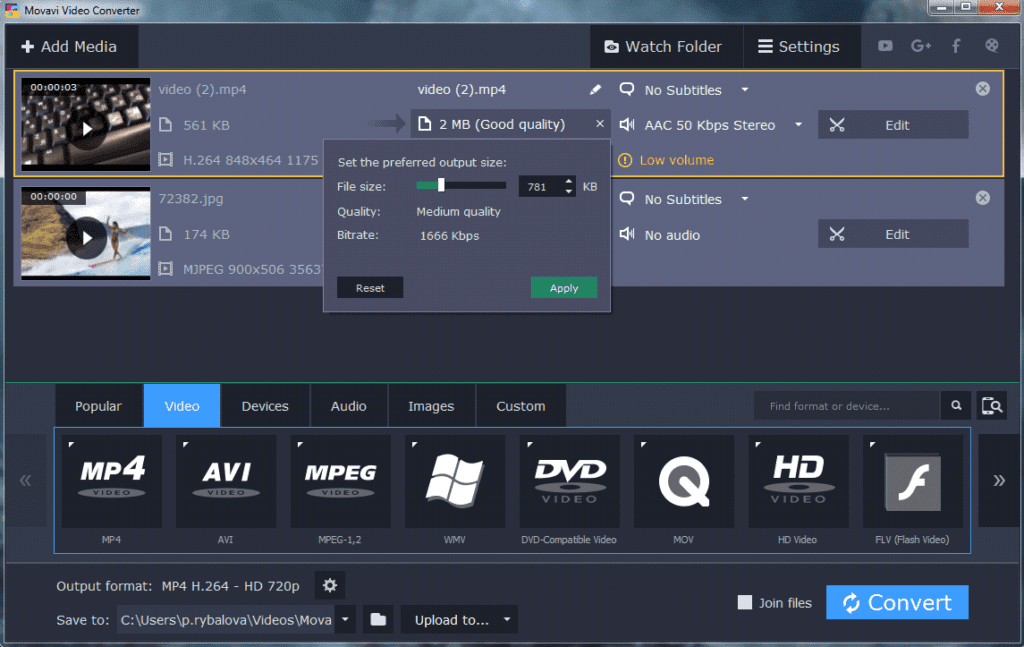
Just in case your files need some trimming or enhancing, you can make use of the built-in editor. Simple tools will help you cut away unnecessary fragments, adjust colors and volume, reduce camera jitter, manage subtitles, add a watermark, crop and rotate the video.
Export
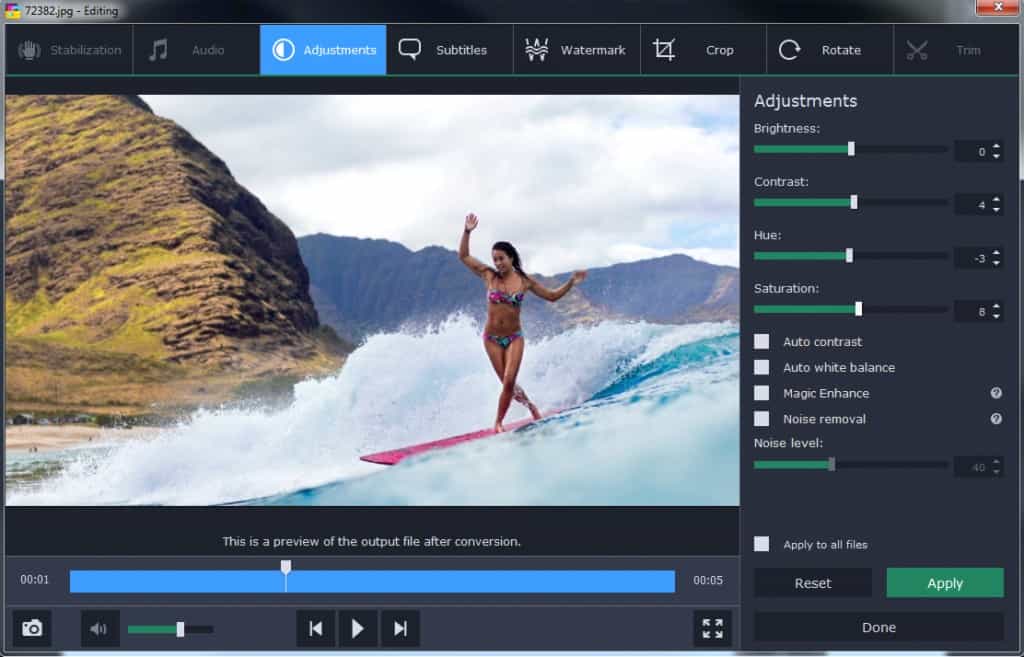
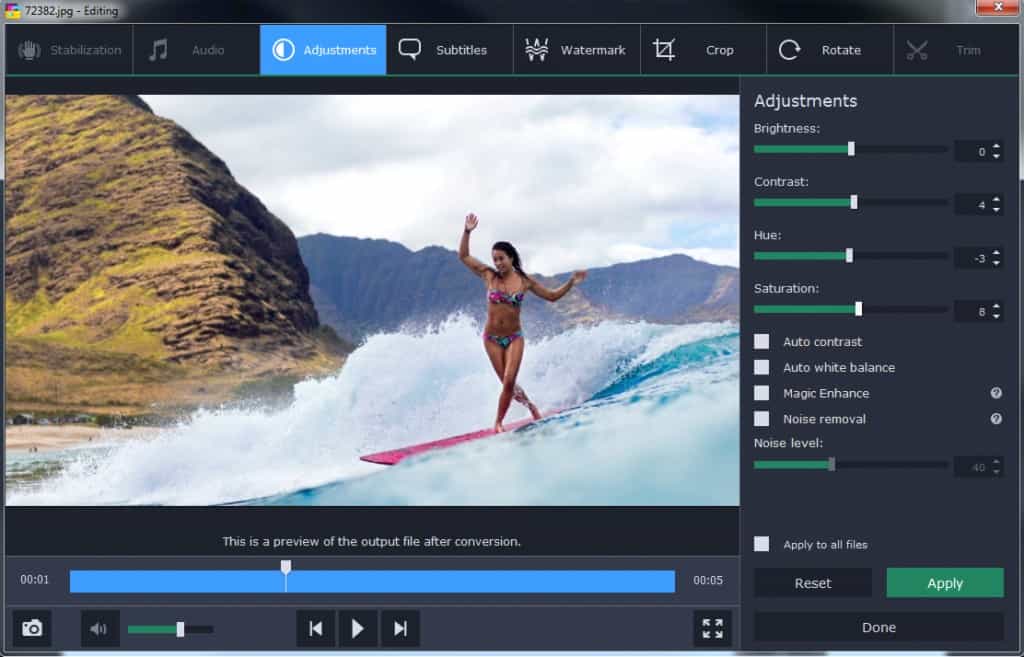
Once your files are prepared, you can finally hit Convert. There is one thing you should know: the files will be converted just in a couple of minutes. Such a high speed of conversion is caused by Intel hardware acceleration and NVIDIA CUDA and NVENC technologies that Movavi Video Converter uses. It allows the program deal with multiple videos simultaneously and convert them really fast.