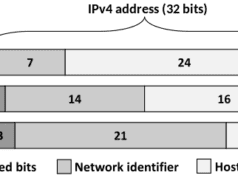How to Make Opera My Default Browser?
Nowadays, it’s common to have more than one web browser installed on your computer. However, you’ll eventually need to pick your favorite and set it as the default one. This way, you’ll never have to worry about any hyperlinks automatically opening in a browser you don’t like. If your looking to Make Opera as your main browser read on to learn “How to Make Opera My Default Browser”

Opera is an excellent option if you’re looking for an alternative browser to Chrome or MS Edge. Opera has an innovative “speed dial” feature that allows you to keep your favorite sites handy. If you’re eager to try Opera out, this quick guide will get you all set for a more enjoyable web experience.
Opera as your Default Web Browser
First of all, you’ll need to download and install Opera on your computer. Usually, when you do, the installation process will give you the option to make Opera your default web browser. If you accidentally skipped this step, no worries. There’s still a way to make it happen.
If you want, you can reinstall Opera and wait for the prompt to reappear. However, another option is to configure Opera as your default browser manually. It’s a straightforward process. Follow these simple steps:
- Open Opera.
- Click Opera, or the big red icon, in the top-left corner of your browser.
- Click on Settings if you’re using Windows. On Mac, click on Preferences.
- Scroll to the bottom until you find the Default Browser option.
- Click where it says Make Default.
In some cases, when you use this method to make Opera your default browser, your computer may still use a different app to open certain links. When this happens, you’ll need to set Opera as your default browser from your device’s settings. We’ll explain how next.
Opera as the default browser on Windows 10
- On your desktop, click on the Windows logo from the taskbar.
- Type in “default app settings” on the search bar.
- Click on Default App Settings from the results.
- Go to the option Default Apps.
- Scroll down, and click on Web Browser to show a list of web browsers installed on your system
- Select Opera as your preferred option.
That’s all! Opera is now your default browser. Now, pin it to your taskbar for easier access. You can do it by following three simple steps.
- Open Opera.
- In your taskbar, right-click the Opera icon.
- Click on Pin to Taskbar.
Opera as your default browser on Windows 8.1 and Windows 7
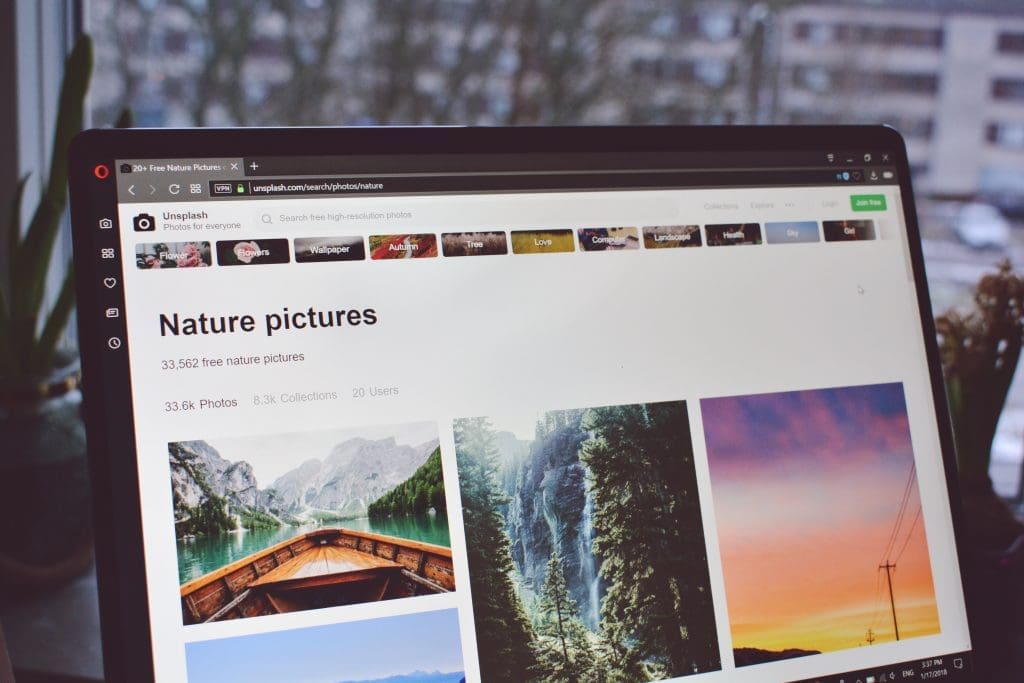
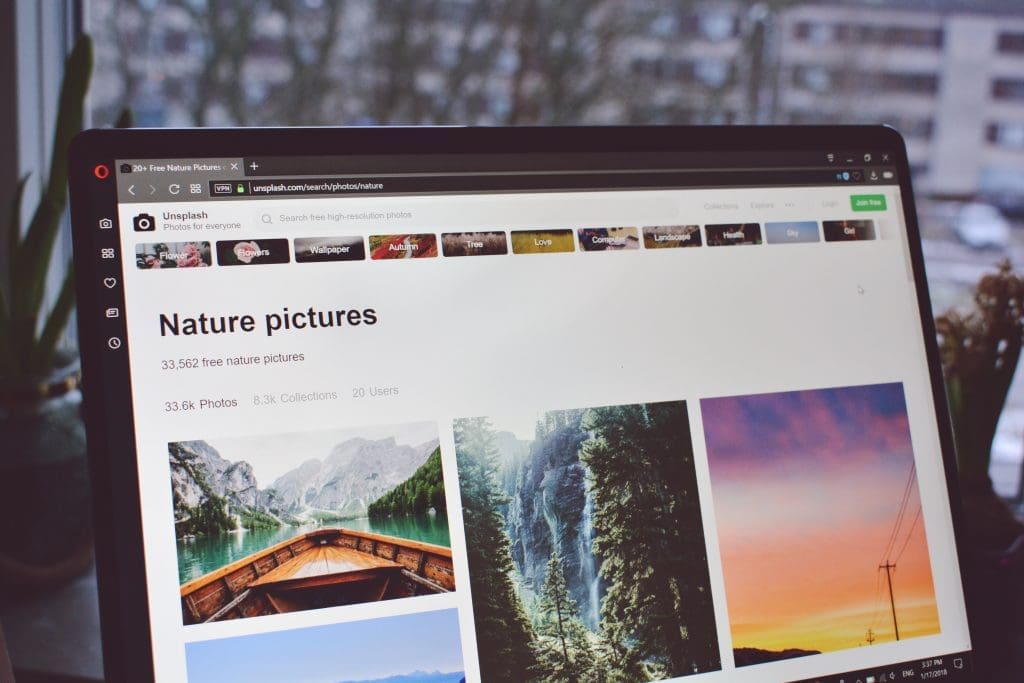
- On your computer, click Start.
- Click on Control Panel.
- Go to Programs and then to Default Programs.
- Click on the option Set Your Default Programs.
- Select Opera from the list.
- Click on Set This Program as Default.
When finished, click Ok, and you’re all set. Opera will open when selecting to view a webpage as your default web browser for your Windows 8.1 or 7 computer.
Opera as the default browser on Mac.
- On your main screen, click the Apple menu, then select System Preferences.
- Click General.
- Look for Default Web Browser.
- From the drop-down list, select Opera.
Simple, right? Now Opera is the default internet browser for your Mac. All that’s left to do is pin it to your Dock so you can reach it right away whenever you need to browse the web. Just follow the next steps, and you’ll be ready to go.
- Open Opera.
- Left-click on the Opera icon in your Dock.
- Go to Options.
- Select Keep in Dock.
Opera as the default browser on Linux.
Since desktop interfaces can vary widely among Linux distros, the one universal way to change the default browser is through the command console. But fear not, there are only two steps involved. Step one is to get the list of available web browsers on your system, so in your command window, type the following command to see the list:
sudo update-alternatives –config x-www-browser
You will then see a numbered list, with each number corresponding to a web browser installed on your system. Type the number representing Opera in the list, and press ENTER.
Piece of cake! From now on, Opera will be the default browser for your Linux device.
Experience All That Opera Has to Offer!
There’s no use in setting up your preferred default browser if you can’t take full advantage of it. Every internet browser needs scripting functionality to provide you with the best user experience. The most popular scripting language for webpages is JavaScript, which allows each website to perform many dynamic actions. If you want to fill up forms, get automatic feed updates, watch animated features, or even check your email, JavaScript is essential. Read more here to learn how to enable this vital tool on your Opera browser.